Social Login Pro is a simple but comprehensive solution to let your customers login or register new account on your website with their social network account such as Facebook, Google, Twitter, Instagram, etc. This app gives your storefront a convenient social login buttons on Login form, Create new account form or anywhere you want using embedded code.
By default, this app will create social login buttons on your online store Login form and Create new account form:
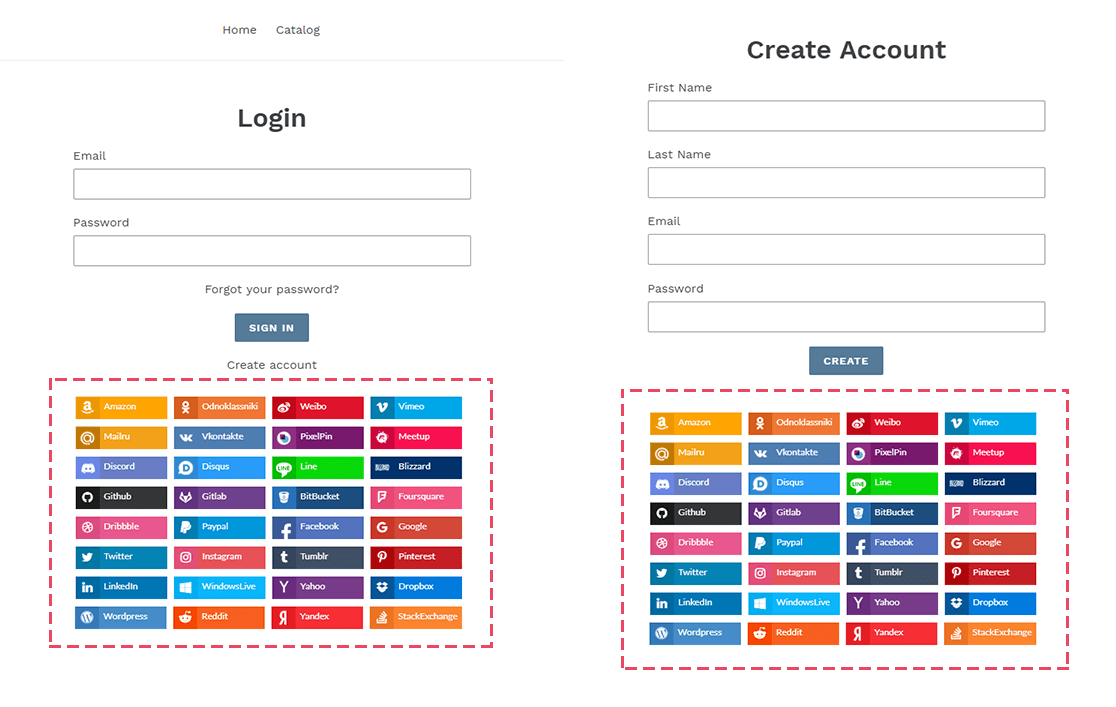
But if you want to display the social login buttons to another position on your online store, Embedded code is useful for you.
On this section, we will guide you how to customize social login buttons and how to use embedded code on your Shopify online store.
A. Position setting
From Social Login Pro configuration page, navigate to "Positions" tab. You can select where to display social login buttons by turn on the respective position.

Login popup: You can allow customers to log in through login popup and saving their time. Customers won't have to navigate to Login page to enter their account info.
You may select how login popup appear: when customers hover mouse pointer over "Account" button or when customers click on "Account" button.
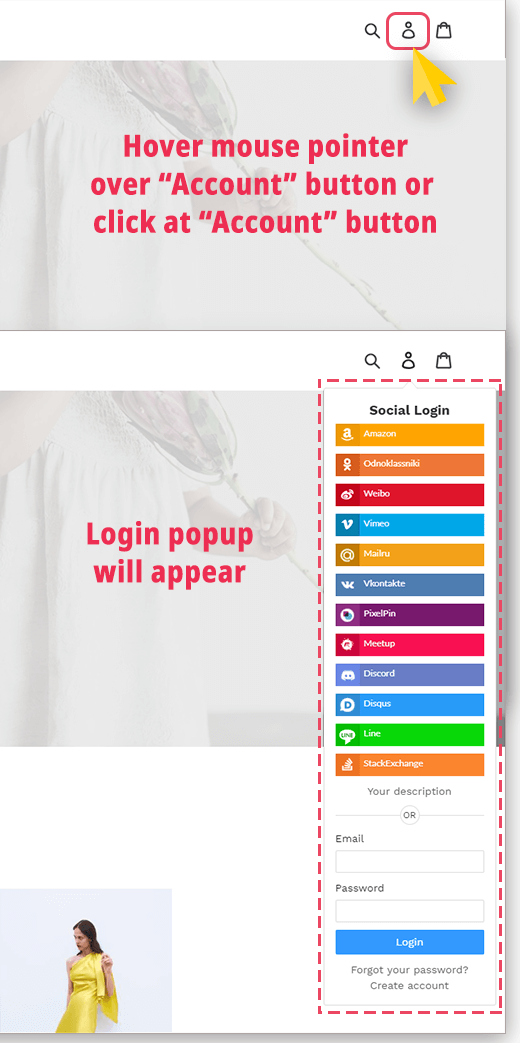
B. Customize social login buttons
On the middle column of "Positions" tab, you can customize how social login buttons will be displayed on front end.
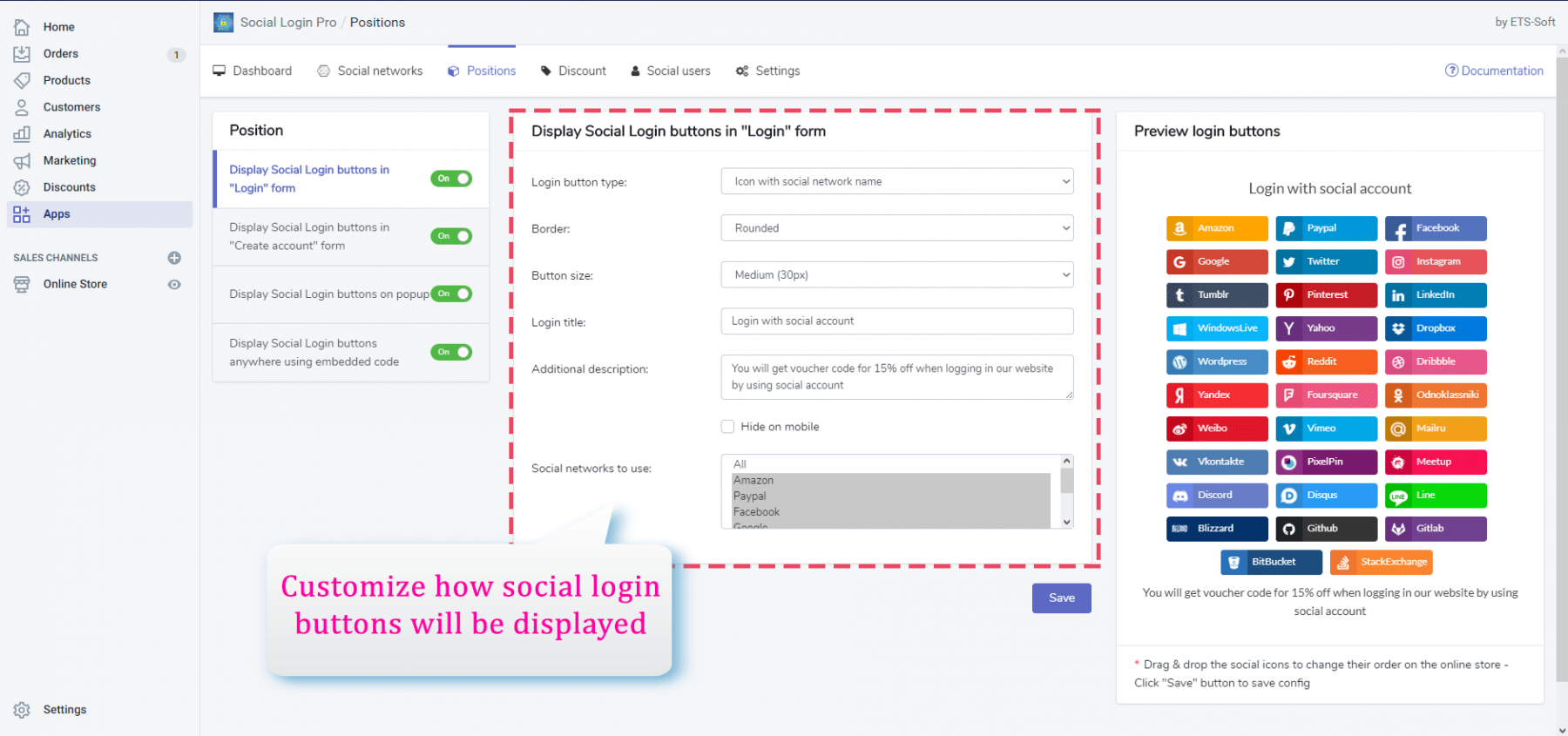
On the right column is "Preview social login buttons" area, you can see every changes applied without opening your front store.
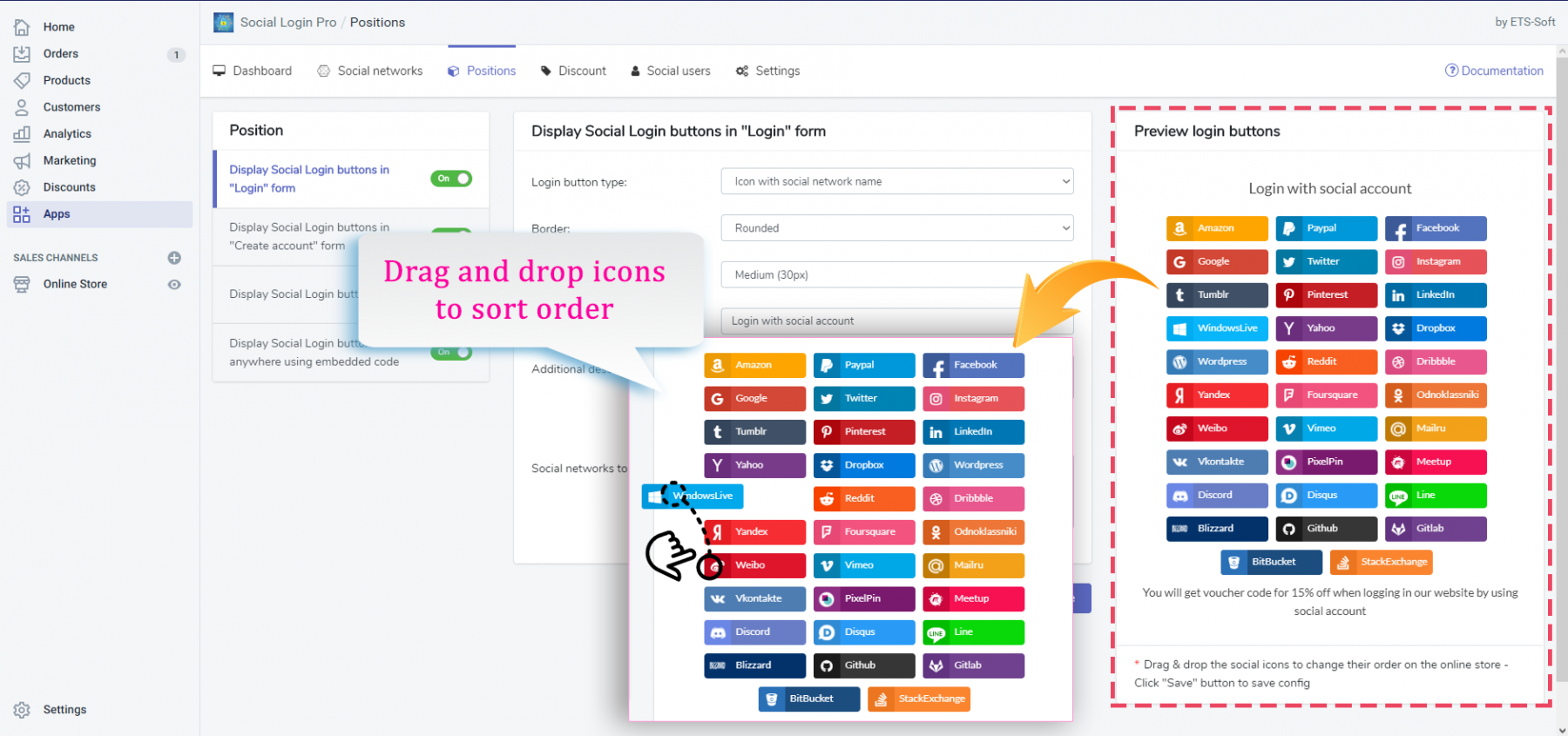
C. Display social login buttons anywhere you want with embedded code
In order to display social login buttons on your online store, normally you should select Login form and Create account form. In case you want to display social login buttons to another position on your online store, Embedded code is useful for you.
Just customize your preferred social login buttons on "Display" area, then scroll down to check "Display Social login networks anywhere using embedded code" option to get embedded code. Copy and paste the embedded code to blog page, product description, template .liquid files, etc. where you want to display social login buttons.
How to use your embedded code
After getting the embedded code for social login buttons as instructed above, you can paste it into any template .liquid file you want to display social login buttons. Here are some examples about using embedded code on product description area and on a .liquid file.
Embed code on product description area
STEP 1: On your Shopify admin, navigate to Products page. Click on a product you want to display social login buttons on product description area.
STEP 2: On "Description" field, click on "Show HTML" button. Paste the embed code on "Description" field. Click "Save".
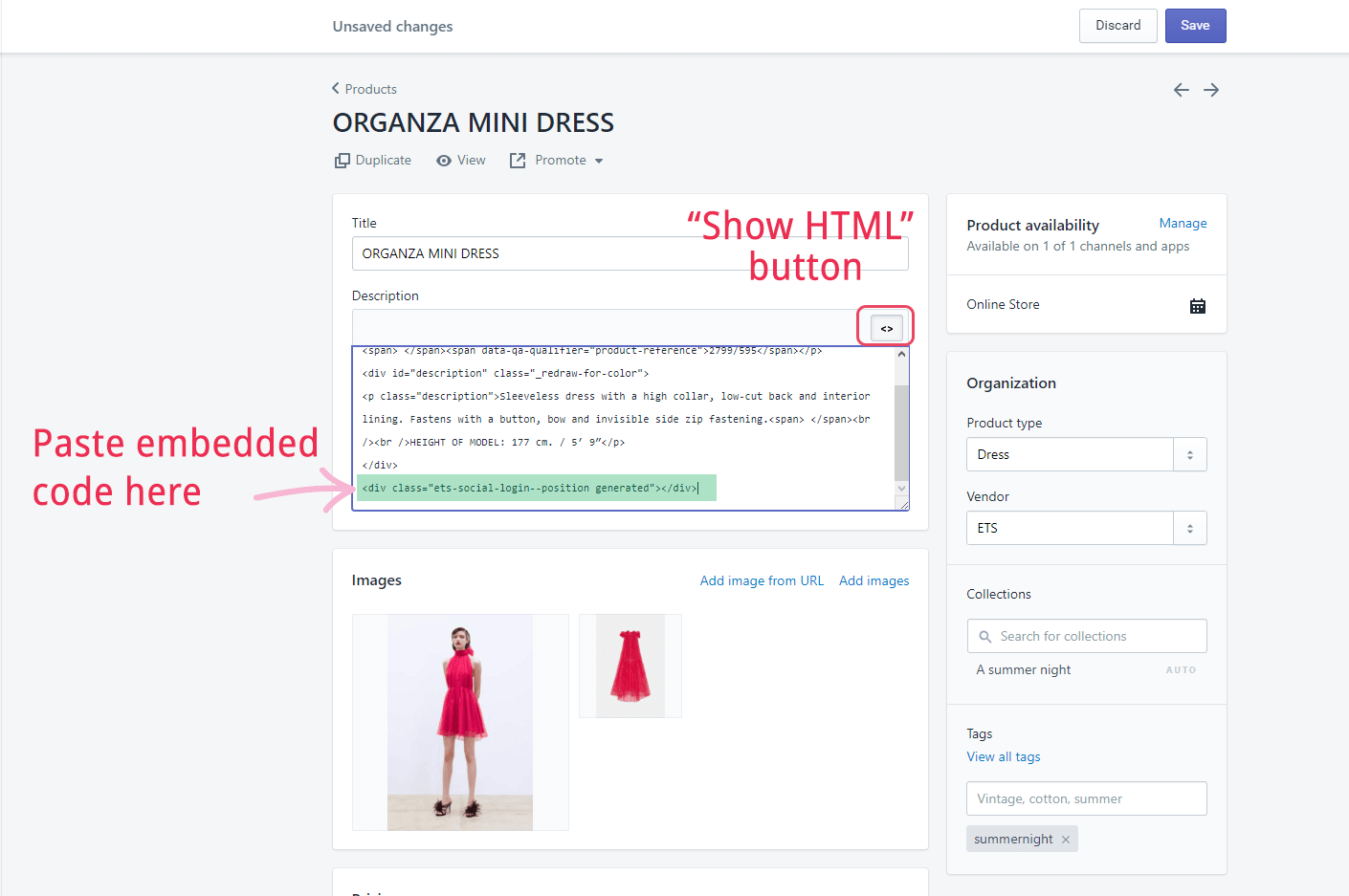
STEP 3: And we're done! Open your product detail page and see the change!
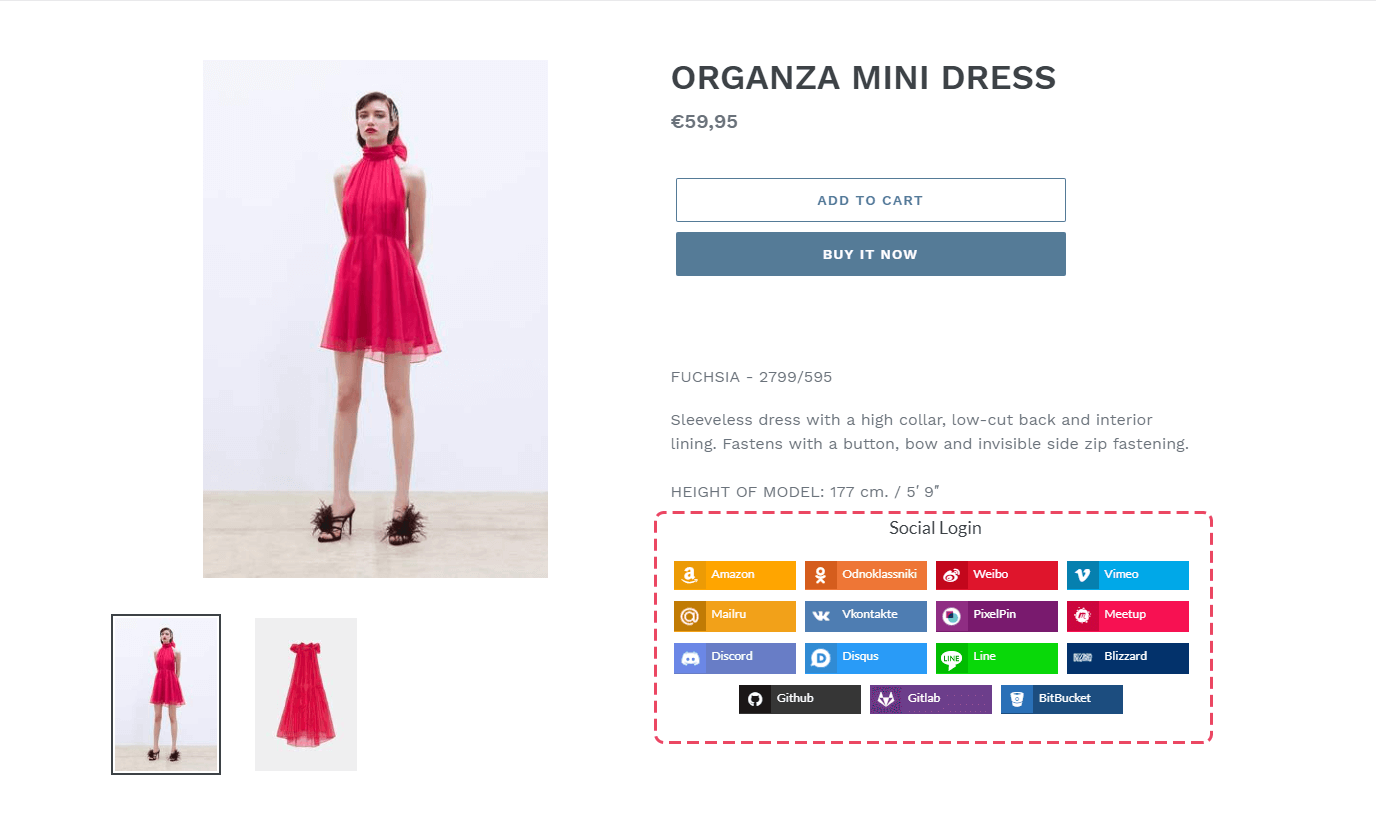
To remove social login buttons out of product description area, just delete embed code on "Description" field.
Embed code on a .liquid file
STEP 1: Navigate to Online store > Themes page. Click on Actions dropdown menu. Select Edit code.
STEP 2: Scroll down and select any .liquid file you want. For example, we're selecting "cart.liquid" file. Paste the embedded code. Click Save.
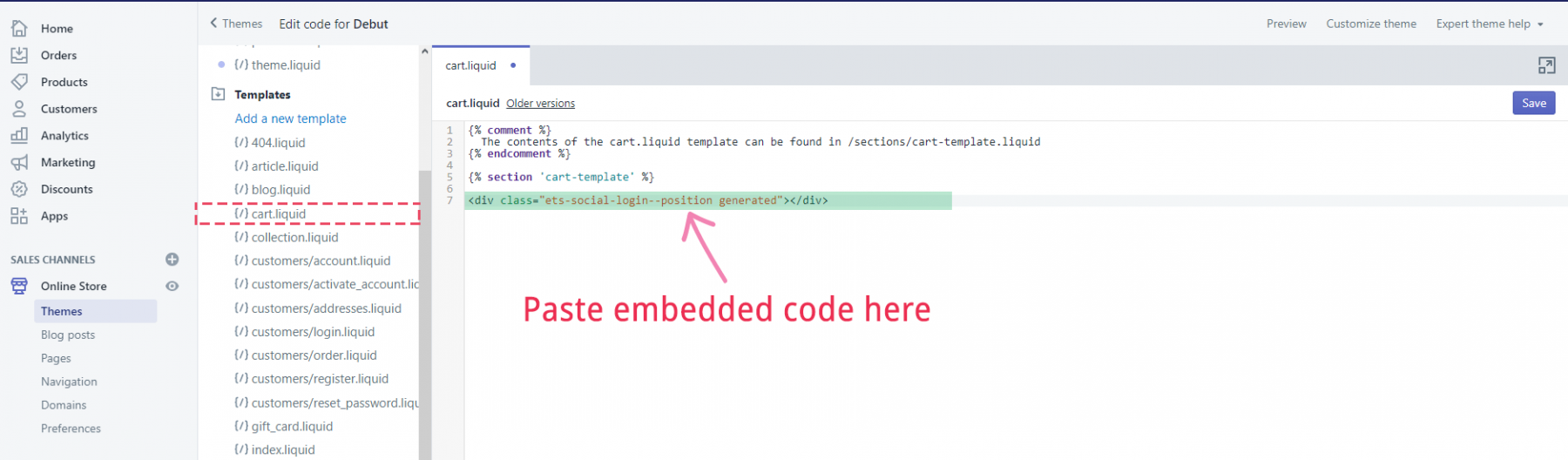
STEP 3: Open cart page and see the change.
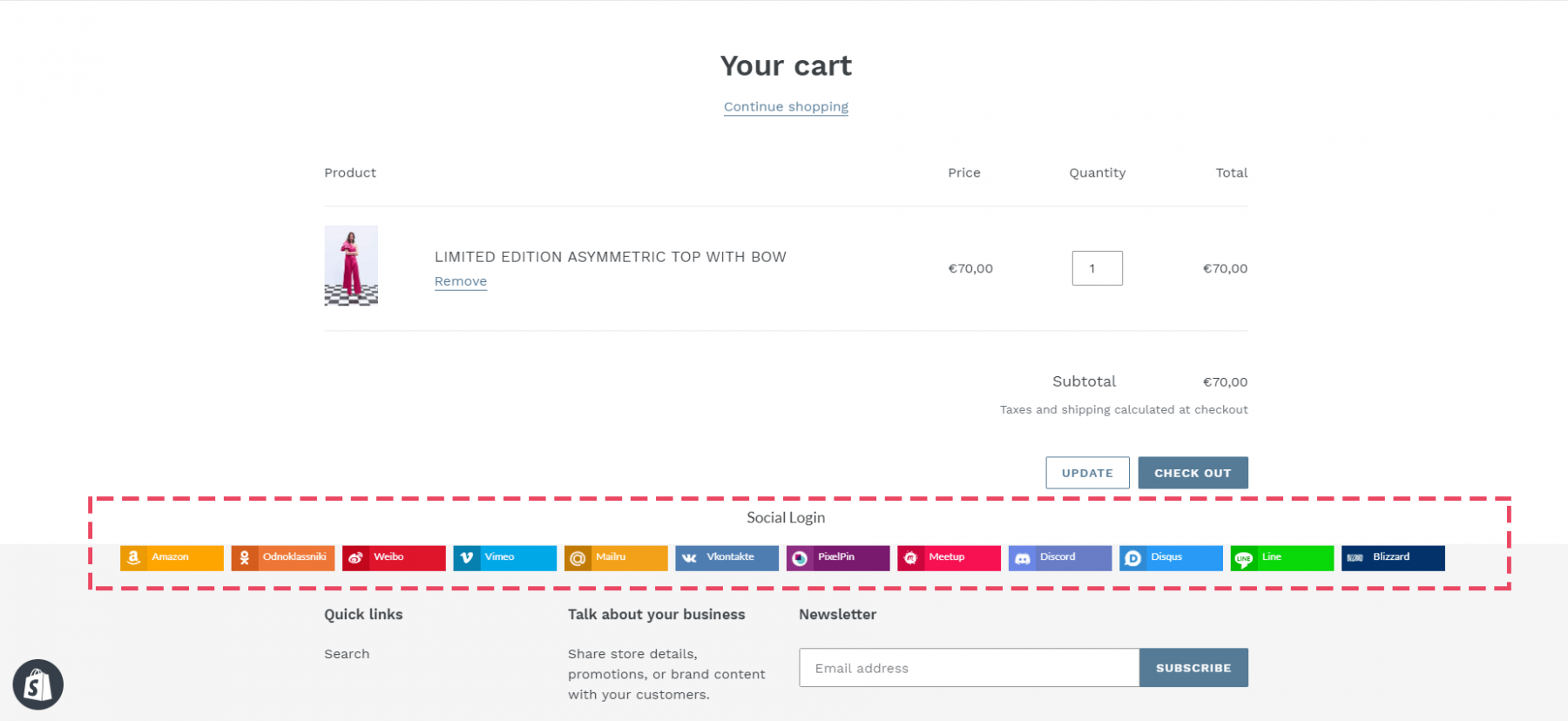
If you want to remove social login buttons out of your web page, just delete the embed code on .liquid file.